AzPainter2を使おう〜HOMEへ > 色々な加工とTIPS > 缶バッジ
缶バッジ
円塗りつぶしの上に描画した画像を立体化する、缶バッジの作り方です。

平面の缶バッジをデザインする
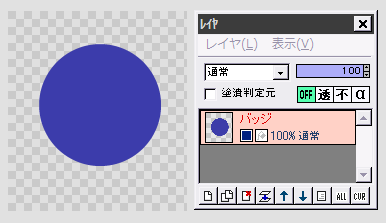
缶バッジ本体の色を描画色にして、ペンツール(アンチエイリアスON)の円塗りつぶしで正円を描きます。
★CTRLキーを押しながらドラッグすると、正円が描けます。

缶バッジには好きな言葉や絵(ペンタブレットで手描きも可)を入れますが、いずれにしても上に追加したレイヤに描画した方が何かと都合が良いです。
ここではテキストツールで、白い文字を入れることにしました。
文字を缶バッジから少しはみ出させたいので、大き目にしています。

少し斜めの方が缶バッジらしい(←ココ重要!)ので、傾けることにします。
「選択範囲」⇒「任意回転」を、角度を10(=時計回りに10度)にして実行しました。
★複数の缶バッジを同時に作る時は、一つずつ選択ツールで囲んでから、それぞれ違う角度で「任意回転」しましょう。
 移動ツールで文字の位置を調整してから、はみ出しを消すためにアルファ操作を行います。
移動ツールで文字の位置を調整してから、はみ出しを消すためにアルファ操作を行います。
「フィルタ」⇒「アルファ操作」⇒「他のレイヤと操作」で、対象レイヤが「バッジ」なのを確認して、操作を「対象レイヤの値を掛ける」にしてOKします。
文字レイヤを下のレイヤと結合して、バッジの素ができあがります。
★「傾け」や「はみ出し」は必須ではないので、やりたい人だけで結構です。
立体的な缶バッジにする
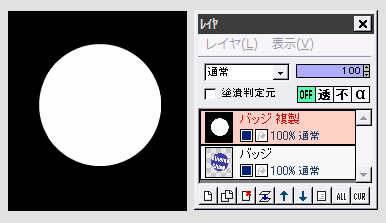
★以下はエンボスで立体文字と同じ考え方ですが、缶バッジ用にフィルタの設定値を最適化しています。
バッジレイヤを複製して、「フィルタ」⇒「アルファ操作」⇒「アルファ値からグレイスケール作成」を実行します。
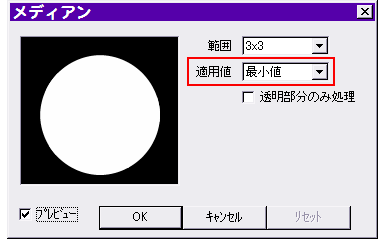
「フィルタ」⇒「メディアン」を、3×3・最小値で実行します。
ほんの少し白い部分が狭くなります。
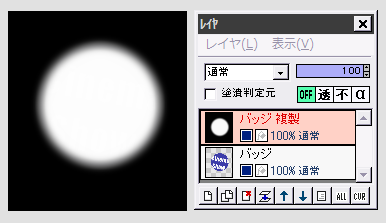
「フィルタ」⇒「ぼかし」⇒「ガウスぼかし」を、強さ4で実行します。

「フィルタ」⇒「エンボス」を、強さ2で実行します。

もう一度「ガウスぼかし」を、強さ4で実行します。
← 缶バッジのような陰影が出ていますね。

バッジ複製レイヤの合成モードを「ハードライト」にして、移動ツールで少しだけレイヤの位置を右下にずらします。
(左上の明るい部分が、少し缶バッジの内側に入るように ─── この方が缶バッジっぽいかなと私は思うので)

「フィルタ」⇒「アルファ操作」⇒「他のレイヤと操作」で、対象レイヤが「バッジ」なのを確認し、操作を「対象レイヤの値をコピー」にしてOKします。
これで缶バッジができました。
複製レイヤを下のレイヤと結合すれば、自由に位置の移動ができます。
★後で他の画像と合成する時は、結合したレイヤをアルファ付き32BIT・PNGで保存すると透明部分が保持されます。
背景や影をつけて仕上げる
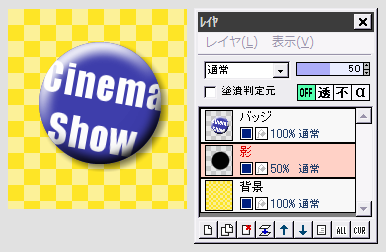
背景用のレイヤを追加して一番下に置き、適当に処理します。
← 作例では、テクスチャ機能を使ってチェック模様にしました。
影は必須ではありませんが、つけると缶バッジのリアル感が増します。
影のつけ方はこちらを御参考に。
| エンボスで立体文字 | 封蝋 | 球を描く |
| 立体リストマーク | レイヤ機能 | アルファ操作 |
| 描画ツールとパレット・色 | テキスト(文字入れ)ツール | 移動ツールと選択範囲ツール |