AzPainter2を使おう〜HOMEへ > イラスト講座 > 透明水彩風〜メイキング
メイキング〜透明水彩風
アナログの透明水彩風を思わせる、微妙な色の変化や水彩境界がリアルな塗り方です。
水彩ツールで塗るだけでなく、後半はフィルタを活用して仕上げるのがミソです。


水彩ツールで色を塗っていく
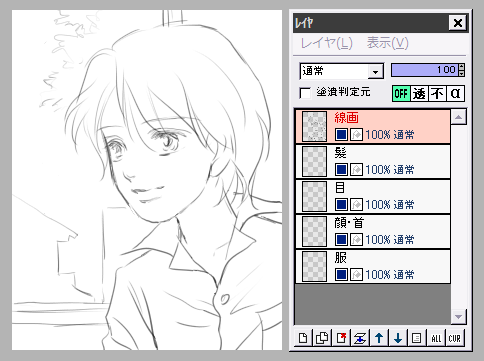
不透明水彩風と同じ線画を使っています。
人物のパーツごとに色塗り用のレイヤを追加し、上下を考えながら配置します。
★「背景をチェック柄で表示」をOFFにしているので、透明部分も白で見えています。
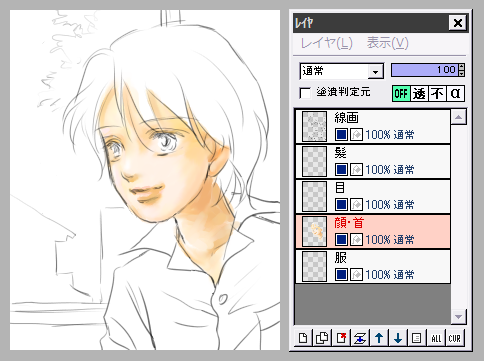
水彩ツールで色を塗っていきます。
ツールの濃度は半分くらい、水の量C(やや多目)で塗っています。
顔は、できるだけ色の変化が滑らかになるように、指先ツールも使ってなじませています。
(顔の塗り方が粗いと、後で困るんです)
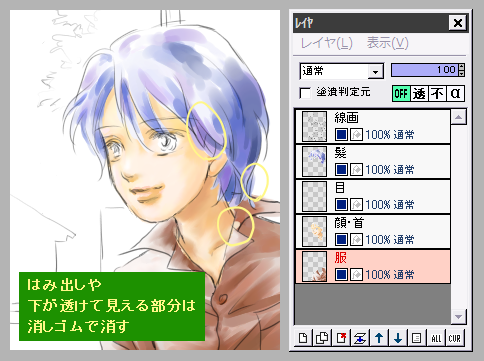
顔以外の部分は、むしろラフな感じに色を置いていった方が、後で面白い効果が出ます。
またパーツ内を全てきちんと塗らなくても、光が当たっている部分は塗り残しておくのもいいでしょう。
その方が透明水彩っぽいです。
はみ出しは消しゴムで消します。
レイヤの上下関係を良く見て、消す場所を間違えないように。
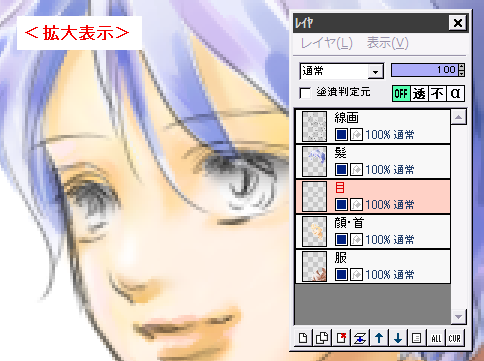
目は、白目を描いてぼかしツールでぼかしてから、まぶたで影になる部分に濃い色を入れ、これもぼかします。
黒目は後で描くので、今はここまでで。
服の模様や背景を描き、塗りの細部を点検する
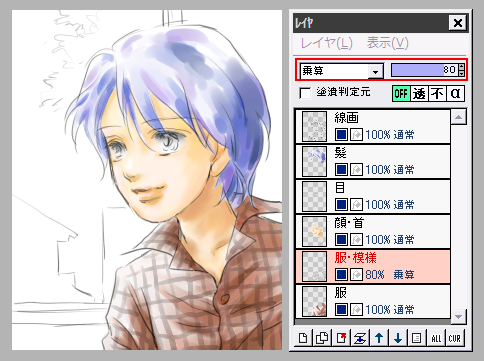
服レイヤの上に、模様のレイヤを追加して、チェック柄を描きました。
合成モードを「乗算」にして、不透明度を調整します。
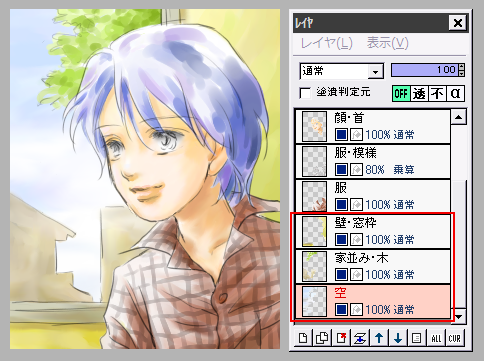
背景用に3枚レイヤを追加して、遠くのものほど下に置き、ざっと塗っていきます。
やはり水彩ツールと、一部に指先ツールを使っています。
はみ出しや下のレイヤが透けて見える部分は消しゴムで消し、これで目以外の塗りが完成です。
これでも一応水彩っぽいですが、これをもっとリアルに加工していきます。
レイヤの合成モードやフィルタで加工していく
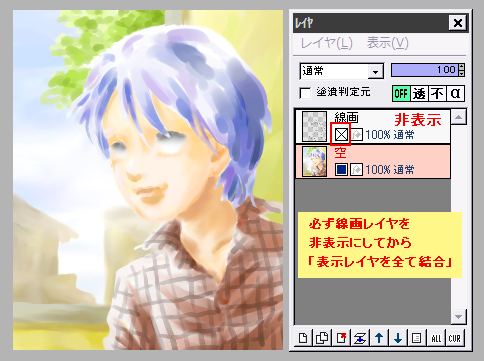
まず、一番上の線画レイヤを非表示にしてから、「レイヤ」⇒「表示レイヤをすべて結合(背景白)」します。
(この操作で、背景は全て白の完全不透明になります)
結合されてできたレイヤは、一番下の「空」という名前になっているので、これを「塗り」など分かりやすい名前に変えましょう。
また結合が終わったら、線画レイヤは再び表示させて構いません。
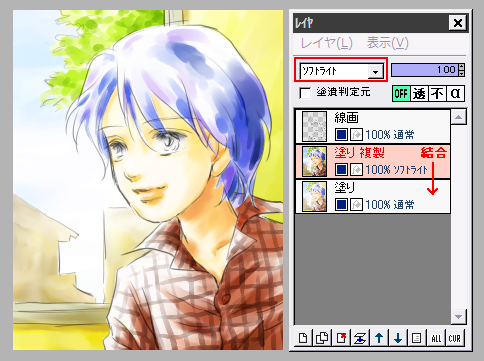
「塗り」レイヤを複製して、合成モードを「オーバーレイ」か「ソフトライト」にすると、色やコントラストが鮮やかになります。
★「オーバーレイ」の方が、強い効果が出ます。
余りに全体が明るすぎる時は、複製レイヤに対し、「フィルタ」⇒「カラー」⇒「ガンマ補正」でガンマ値を下げて調整します。
複製レイヤを下のレイヤと結合します。
(必ずここで一旦結合してください)
次のページへ進む
| 描画ツールとパレット・色について | レイヤ機能 | メイキング〜不透明水彩風 |
| メイキング〜デジタル絵手紙 | 明暗やコントラストを調整する | アナログ風水彩画加工 |