AzPainter2を使おう〜HOMEへ > イラスト講座 > 不透明水彩風〜メイキング
メイキング〜不透明水彩風【その2】
細かい部分を描く
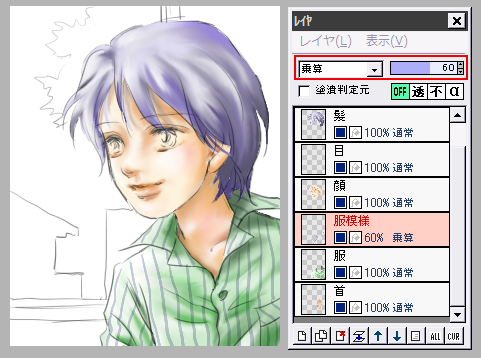
服レイヤの上に、模様用のレイヤを追加し、乗算にしてペン2でストライプを描きました。
さらに不透明度を60%にして濃さを調節。
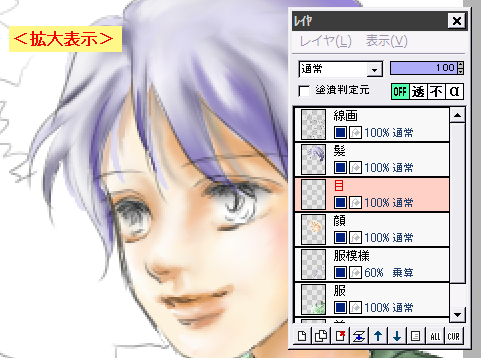
髪レイヤと顔レイヤの間に「目」レイヤを追加します。
全体を白く塗ってから、ぼかしツールで肌との輪郭を曖昧にします。
さらにまぶたの下部分に影を入れ、これもぼかします。
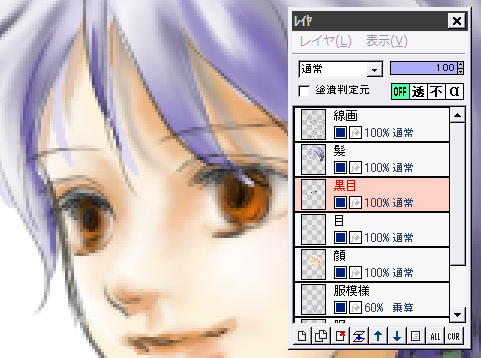
上に「黒目」レイヤを追加、焦げ茶に塗ってから覆い焼きツールで下部分を少し明るくします。
これもぼかしツールで輪郭をソフトにします。
さらにもう少し暗い色で中央に黒丸を描き、これもごくわずかぼかして周りとなじませます。
★ぼかしツールは濃度を下げて、点々・・・とクリックして使いました。
背景を描く
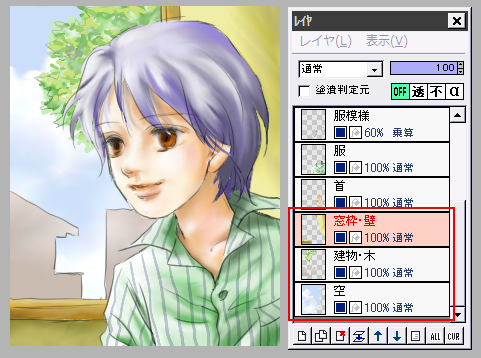
背景にはレイヤ3枚を使いました。
これも今までと同じようにして、完全不透明のペン2と指先ツールなどで描いていきます。
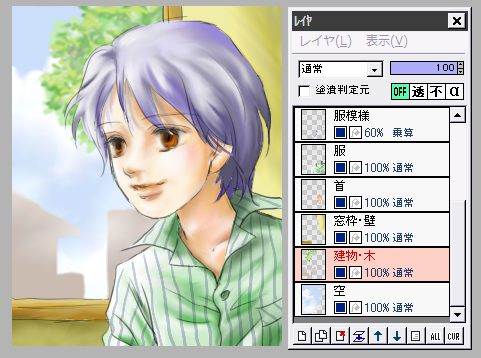
窓外の風景に輪郭線は必要ないと感じたので、一番上の線画レイヤを選択し、消しゴムで家並みと木の線だけを消しました。
さらに遠くの感じを出すため、「建物・木」レイヤに、「フィルタ」⇒「ぼかし」⇒「ぼかし」を初期設定のまま実行しました。
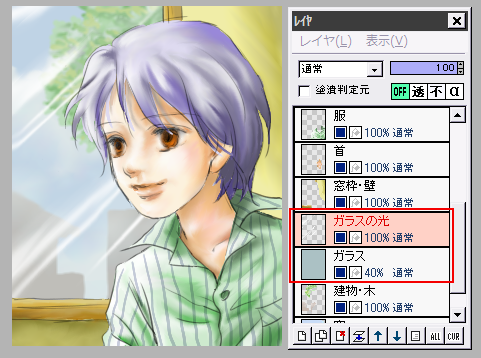
窓ガラスのために、2枚のレイヤを窓枠レイヤより下の位置に追加します。
「ガラス」レイヤは薄い灰青に塗りつぶして、不透明度を40%にします。
「ガラスの光」レイヤには、描画色白のペン2でサッと斜めに線を引き、それを指先ツールで伸ばしました。
ラフに描いた線画に合わせて、あえてフリーハンドで・・・(AzPainter2には定規機能もついてますが)
目にハイライトを入れて、仕上げる
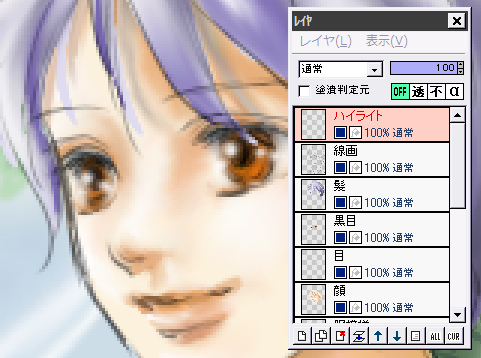
一番上にハイライト用のレイヤを追加します。
白の鉛筆ツールで光の点を描き、それをぼかしツールでソフトにしました。
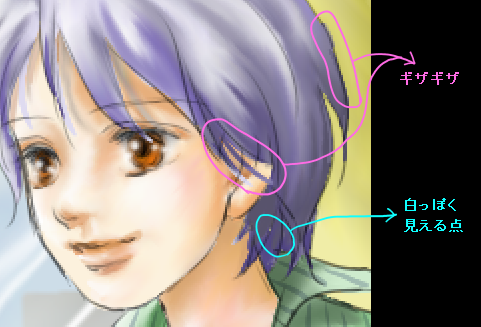
細部を良く見て、気になる部分を修正します。
ギザギザは、濃度を低目にしたぼかしツールでトントンとクリックしてなじませるか、消しゴム(ブラシ)で縁を柔らかく削ります。
どのレイヤに問題があるのか良く確かめてから処理しましょう。
★アルファマスクがONのままだと修正できないことがあるので、適宜OFFにして作業します。
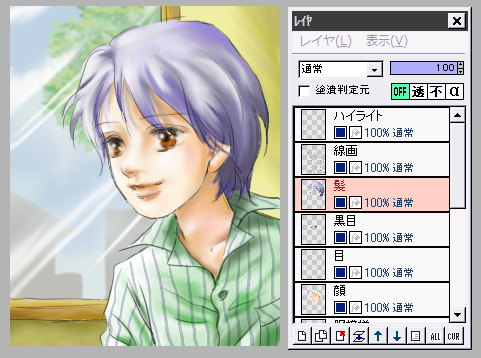
これで出来上がりです。
アナログの不透明水彩では、ここまできっちり下が隠れないと思うので、デジタル不透明水彩でしょうか?
この描き方は、大きいキャンバスで大胆にペンタブを動かして描くと、楽しいように感じます。
ガシガシと塗りたい人向きですね。
前のページへ戻る
| 描画ツールとパレット・色について | メイキング〜デジコミ風 | メイキング〜透明水彩風 |
| レイヤの不透明度マスク | 主線の色を変えたい | メイキング〜オイルパステル風 |