AzPainter2を使おう〜HOMEへ > AzPainter2レストラン > チョコレート
チョコレート
小さく作った画像を並べて作る、甘くて苦いチョコレートです。
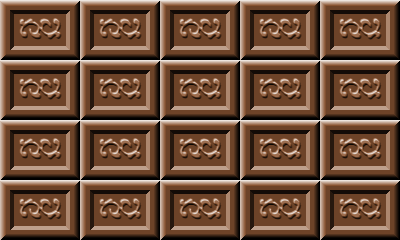
小さなチョコレートの土台を作る
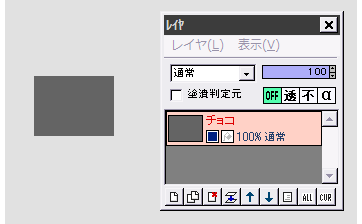
まず小さなチョコレートを1つ作りましょう。
幅・高さとも分りやすいサイズで、新規作成します。
(左図は80×60ピクセルです)
全体を、中間より少し暗いグレーで塗りつぶします。
★選択範囲枠が50%のグレーなので、それが見えなくならないように、少し暗いグレーにしておきます。
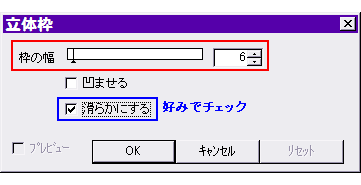
「フィルタ」⇒「立体枠」をクリックします。
枠の幅(これがチョコレートの厚みになります)を適当に決め、必要なら「滑らかにする」にチェックを入れてOKします。
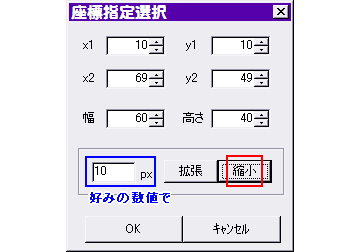 盛り上げた少し内側を凹ませます。
盛り上げた少し内側を凹ませます。
「選択範囲」⇒「すべて選択」をクリックして、画像全体を選択枠で囲んでから、「選択範囲」⇒「座標指定選択」をクリックします。
画像全体の選択枠を狭める分の数値を入れ、「縮小」をクリックして枠を小さくします。
(この次の「立体枠」操作で)枠の内側が凹むので、そのつもりで範囲を決めてOKしてください。
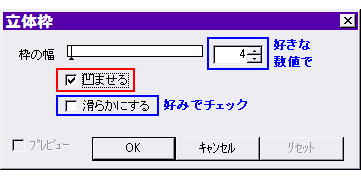
選択範囲が有効な状態で、「フィルタ」⇒「立体枠」をクリックします。
「凹ませる」にチェックし、他を好みで設定してOKします。

← ここまでで、左図のような感じになっていればOKです。
★拡大表示して作業するとラクです。
内側の模様や文字を作る

描画色を、チョコレートの内側よりも少しだけ明るいグレーにします。
テキストツールで、適当な文字や模様を描画します。
(絵フォントや装飾的系フォントをうまく使うと、オシャレな雰囲気に)
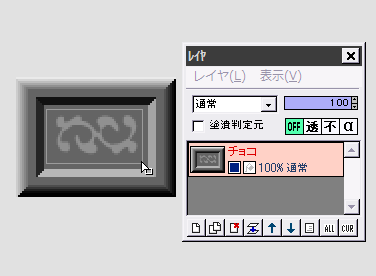
選択範囲ツールで、文字部分を少し回りに余裕を持たせて囲みます。

選択範囲枠が表示された状態で、「フィルタ」⇒「エンボス」をクリックします。
「カラー」にチェックを入れて、他はそのままでOKします。
これで、凹凸がついたチョコレートの素ができました。
チョコレートに色をつける
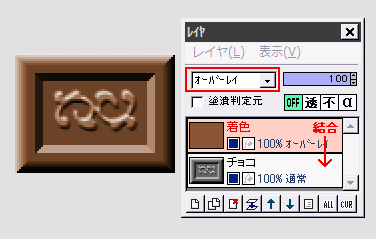
上に着色用のレイヤを追加して、暗い茶色で塗りつぶします。
着色レイヤの合成モードを「オーバーレイ」にして、下のレイヤと結合してください。
これで、小さなチョコレート1個のできあがりです。
次にこれを並べて増やします。
次のページへ
| 彫り込み&浮き彫り文字 | 立体的な額縁をつける | グミキャンデー |