AzPainter2を使おう〜HOMEへ > 色々な加工とTIPS > トランプ反転
トランプ反転
画像をトランプの絵札のように反転させます。文字とマークもオマケで入れてみました。
「イメージ中央十字線」が表示できる、AzPainterならではの加工です。

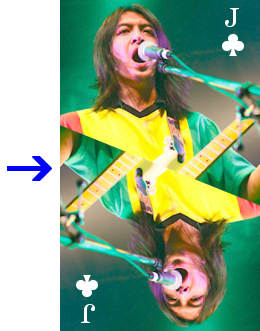
文字やマークは先に入れておく
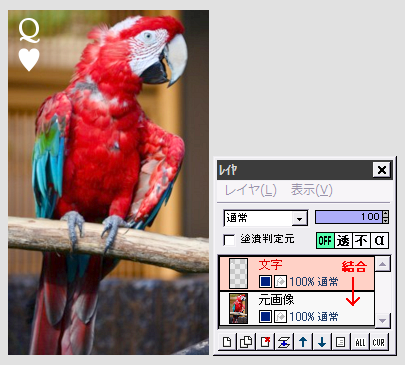
トランプに見立てる文字やマークは、反転加工に先立って描画しておきます。
右上、または左上に入れてください。
元画像と文字を別レイヤにした場合は、レイヤを結合しておきます。
「イメージ中央十字線」を表示する
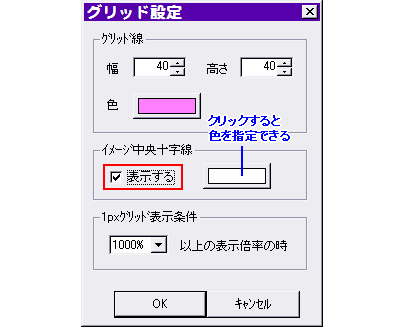
「表示」⇒「グリッド設定」をクリックします。
イメージ中央十字線を「表示する」にチェックして、画像に対して見やすい色を指定します。
OKしてこの画面を閉じたら、「表示」⇒「グリッド表示」をクリックします。
★イメージ中央十字線は、その交点が画像の中央を示します。
画像の斜め半分を消す
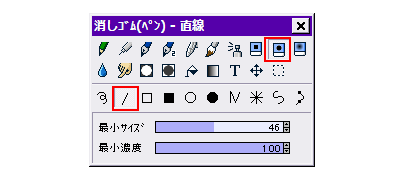
ツールウィンドウで、ツールを「消しゴム(ペン)」「直線」に設定します。
ツールのサイズは、コントロールウィンドウで3ピクセルくらいにしておきましょう。
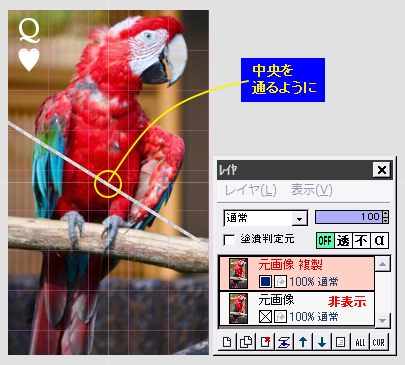
元画像レイヤを複製して、元画像の方は非表示にします。
上の、複製したレイヤの方を選択します。
左図のように、画像の端から反対まで、画像の中央を通るように、斜めにドラッグします。
(右上がりでも右下がりでも構いません)
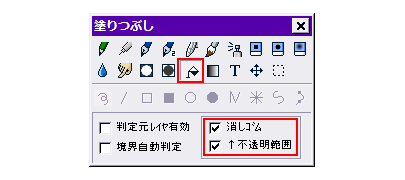
ツールを塗りつぶしに変えます。
ツール設定の「消しゴム」と「不透明範囲」の両方にチェックします。
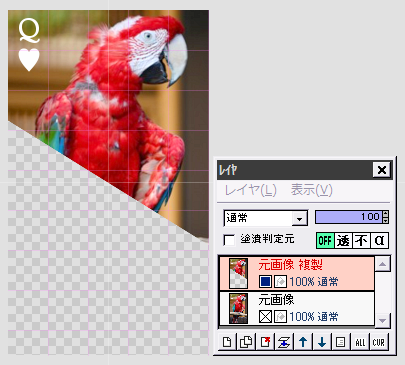
先ほど斜めに引いた消しゴム線の、下側をクリックします。
← 下半分が斜めに全て消えます。
反転させて元画像と合わせる
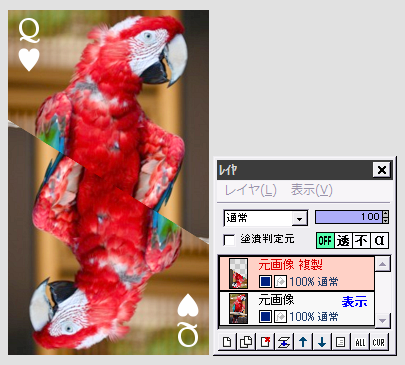
複製レイヤに対し、「選択範囲」⇒「左右反転」と「上下反転」を続けて実行します。
(180度回転したのと同じことになります)
非表示にしていた下の元画像レイヤを表示させると、トランプ状に反転した画像の出来上がりです。
縦方向に余裕のある画像を使いましょう

この加工は、ある程度縦方向に余裕のある画像でないと、キモチ悪い仕上がりになってしまうので注意が必要です。
(特に人物写真を使う場合)
例えば左の写真、イメージ中央十字線の交点(黄色の丸で囲んだ位置)が、女性の首元近くにあります。
このような画像をトランプ反転すると、首と首がくっついたようになってしまい、ちょっとブキミなんですね。(笑)
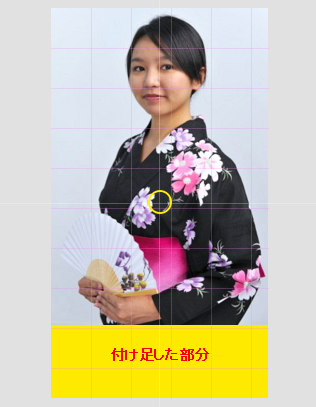
そういう時は、加工前に「編集」⇒「イメージサイズ変更」で、下方向にだけ画像を拡張しておきましょう。
← 黄色の部分が付け足しです。
画像が縦に長くなったので、イメージ中央十字線の交点が女性の胸あたりまで下がりました。
この後、トランプ反転の加工をすれば大丈夫です。
| レイヤ機能 | 塗りつぶしの色々 | 飛び出し写真 |