AzPainter2を使おう〜HOMEへ > AzPainter2の基礎 > 色マスク
色マスク
特定の色をマスクして、そこに描画できなくするのが、色マスク機能です。
反対に、特定の色の上にしか描画できない、逆マスク機能もあります。
色マスク機能の使い方
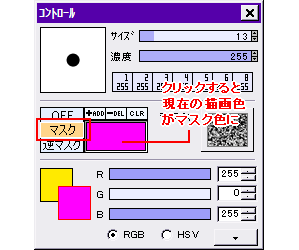
マスクしたい色を描画色にして、マスク機能の長方形部分をクリックすると、現在の描画色がマスク色になります。
マスク機能は通常「OFF」にしておきますが、「マスク」の部分をクリックしてオレンジ色にすると、マスク機能が有効になります。
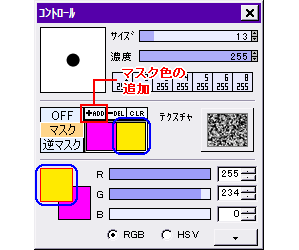
マスク色は5色まで指定できます。
「+ADD」ボタンをクリックすると、現在の描画色がマスク色に追加されます。
「- DEL」は、複数あるマスク色の右端から順に削除していきます。
「CLR」は、左端のマスク色だけ残して、他をすべて削除します。
色マスクの使用例

ピンクと黄色の二色をマスク色にして、試してみると・・・
← 青で描いた線が、マスク色の部分には描画されません。
逆マスク
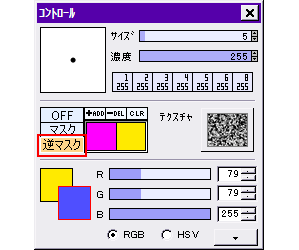
これとは反対に、マスク色の部分だけにしか描画できなくする機能を、逆マスクと言います。
「逆マスク」ボタンをクリックして、有効にします。

← 今度は青い線が、黄色とピンクの部分にしか描画されません。
「塗りつぶし」や「消去」にも有効
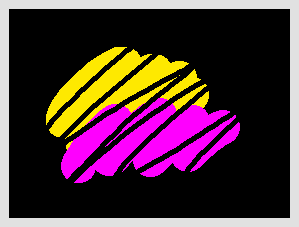
← 黄色とピンクを色マスクにし、描画色は黒でツールボタンの「塗りつぶし」を実行しました。
黄色とピンク以外の部分が、全て黒になりました。
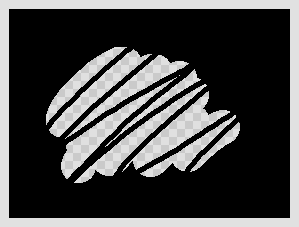
続いて、黄色とピンクを逆マスクにし、ツールボタンの「消去」を実行しました。
← 黄色とピンクだけに消去(「透明色を塗る」と考える)が実行されて、黒い部分はそのまま残ります。
このように、色マスク・逆マスクを上手く使うと、色のはみ出しなどが防げるだけでなく、画像中の特定の部分だけ色を変えたり消去したり・・・が簡単にできて便利です。
注意:「ドット線+ベタ塗り」系以外の画像では使えない

色マスク機能は、指定した色と完全に一致する色しか対象にならないので、ブラシや色が混ざる水彩ツールを使った画像では上手く機能しません。
また、ぼかしなどのフィルタを使った画像も不向きです。
← マスク色はピンクですが、ぼけている線のエッジと青の間がきれいに処理されていない例。
| ◆入門編◆プロフィール画像を描こう | ステンドグラス風〜メイキング |