AzPainter2を使おう〜HOMEへ > AzPainter2レストラン > 赤ちょうちん
赤ちょうちん
並べて使うと楽しい、赤ちょうちん画像の作り方です。

ちょうちんの本体を作る
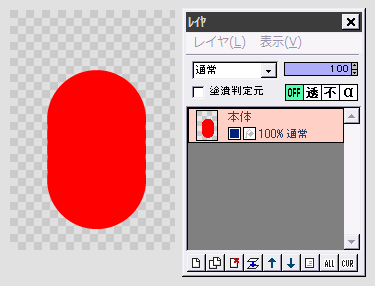
描画色を赤にします。
アンチエイリアスをONにしたペンツールで、描画タイプを直線にし、サイズをできるだけ大きくします。
CTRLキーを押しながら、画像上で縦方向に少しドラッグして、左図のような図形を描きます。
★「形状/柔」にチェックしていたら、外して描画してください。

ちょうちんに横線を入れましょう。
まず、上にレイヤを追加しておきます。
描画色を鈍い茶色などにしてから、「フィルタ」⇒「描画」⇒「ライン」をクリックします。
間隔を適当に設定して、OKします。
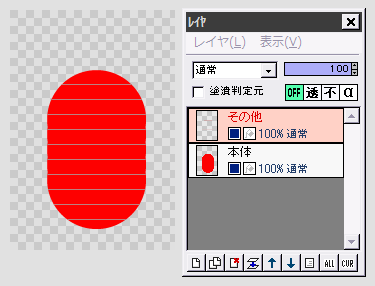
画像全体に描画された横線の不要部分を消去します。
「フィルタ」⇒「アルファ操作」⇒「他のレイヤと操作」で、対象レイヤが「本体」なのを確認し、操作を「対象レイヤの値を掛ける」にしてOKします。
← ここまでの状態です。

ちょうちん上下の黒い部分(名前何と言うのでしょうか?)を描きます。
描画色を黒、描画タイプを四角塗りつぶしにして、横長の長方形を描きます。
★適当な位置に長方形を描いてから、選択範囲ツールで囲んでちょうちん上部に移動した方が簡単です。
★横線と同じレイヤでいいと思いますが、別レイヤで描いても構いません。

上の黒い部分を選択範囲ツールで囲みます。
選択範囲をCTRLキーとALTキーを両方押しながら下方向にドラッグして、黒い部分をちょうちんの下にもくっつけましょう。
★CTRLキー⇒ 垂直移動、ALTキー⇒ コピーです。

ペンツールを連続直線、サイズを2程度にして、ちょうちんを吊り下げる紐を描きます。
これでちょうちんの本体ができました。
ちょうちんの光を作る

光用のレイヤを追加して、本体とその他のレイヤの間に置きます。
描画色を白に近い黄色にします。
直線のペンツールをやや大き目のサイズにします。
CTRLキーを押しながら少しだけ縦方向にドラッグして、左図のような長円を描きます。
(位置は後で調整できるので、適当に)

この光レイヤを、「フィルタ」⇒「ぼかし」⇒「ガウスぼかし」で、ちょうちんがぼんやり光っている程度にぼかします。
その後、移動ツールで位置を調整してください。
★(はっきりと見えなくても)ぼかした光が、ちょうちん本体からはみ出ていることがあるので、光レイヤに対し「フィルタ」⇒「アルファ操作」⇒「他のレイヤと操作」を、初期設定のまま実行しておくと安心です。
文字を入れる

文字用のレイヤを追加して一番上に置き、黒で文字入れして出来上がりです。
(「縦書き」にチェックし、最初に@がついたフォントにします)
★レイヤの合成モードが全て「通常」なので、「レイヤ」⇒「表示レイヤを全て「通常」結合(α維持)」で、透明部分を維持したまま、ちょうちんを1枚のレイヤにできます。
コピーして増やす時などはそうしてください。

実際の赤ちょうちんではそうなっていないことがほとんどですが、「フィルタ」⇒「縁取り」で黒い文字を白く縁取るのもなかなか格好良いです。
出来上がったら暗目の背景をつけると、赤ちょうちんの灯りが引き立ちます。
| のれん | テキスト(文字入れ)ツール | 読み易いように文字を縁取る |