AzPainter2を使おう〜HOMEへ > Web素材作成 > 市松(チェック)
市松(チェック)
AzPainter2ではテクスチャや「チェック柄」を使うと、簡単に市松模様の画像が作れます。










方法1:テクスチャを有効にして、塗りつぶす
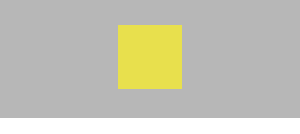
★市松は水玉(ドット)の作り方と同じで、使用するテクスチャが違うだけです。
幅と高さを64×64で「新規作成」し、地の色で全体を塗りつぶします。
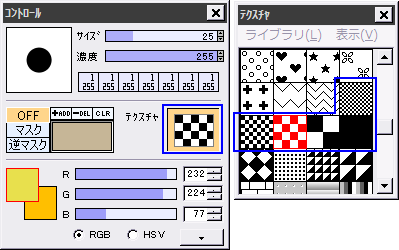
テクスチャウィンドウで、好きな大きさのチェック柄模様を選び、コントロールウィンドウでテクスチャ機能をオンにします。
(テクスチャウィンドウの青で囲んだ柄なら、どれでもOKです)
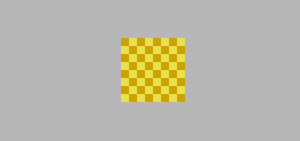
地の色とは別の色を描画色にして全体を塗りつぶすと、左図のようにきれいな市松模様の出来上がりです。
GIFかPNG形式で保存します。
方法2:「描画」⇒「チェック柄」を使う

市松の四角形を自由な大きさで決めたい時は、次のような方法もあります。
まず大き目のサイズで「新規作成」し、全体を地の色で塗りつぶします。
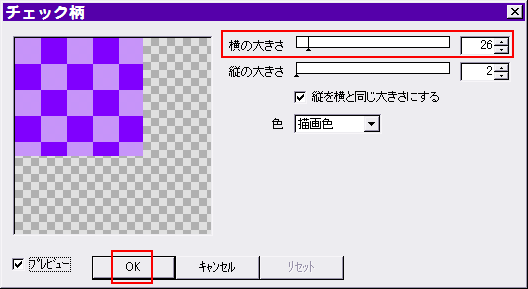
市松のもう1色を描画色にしてから、「フィルタ」⇒「描画」⇒「チェック柄」をクリックします。
プレビューを見ながら「横の大きさ」を決めて、OKします。
★「縦を横と同じ大きさにする」にチェックが入っていれば、横と同時に縦の大きさも決まります。
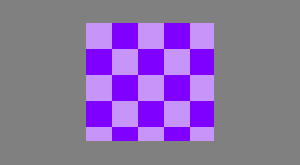
これで市松模様になりましたが、画像の大きさが半端なので、このまま壁紙として並べると、市松の大きさが不揃いな部分ができてしまいます。
そこで、必要な部分だけを正確に切り出します。
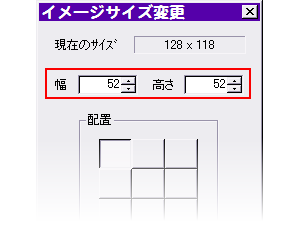
「編集」⇒「イメージサイズ変更」をクリックします。
幅と高さに、先ほどの「チェック柄」で指定した「横の大きさ」を2倍した数値を入れて、OKします。
(← 26×2=52 を入れました)
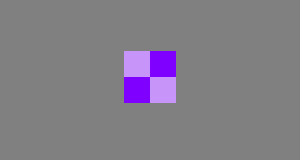
画像の左上から、52×52で切り出された画像になりました。
これなら並べた時に、きれいな市松模様になります。
GIFかPNGで保存してください。
| 水玉(ドット) | ハートと星型 | テクスチャ機能 |
| チェック柄 | ブロック塀 | 寄木風の床 |