AzPainter2を使おう〜HOMEへ > テクスチャ&パターン作成 > マルチストライプ
マルチストライプ
色や幅がランダムな、マルチストライプ画像の作り方です
「RGBずらし」フィルタを裏技的に使う、簡単な方法です。
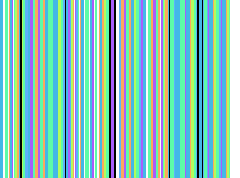
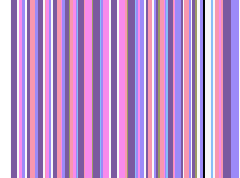
ストライプのパターンを作る

後で端をカットする必要が出てくるかもしれないので、そのつもりで「新規作成」の画像サイズを決めます。
全体を白で塗りつぶします。
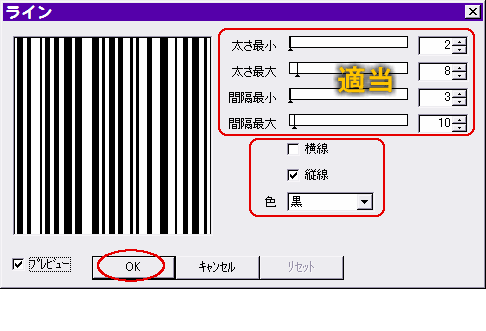
「フィルタ」⇒「描画」⇒「ライン」をクリックします。
横線のチェックをはずし、縦線にチェックします。
色を黒にします。
この状態で、太さと間隔の最大・最小値を適当に設定してOKします。
★ 横線でもできますが・・・横の場合は「ストライプ」ではなく「ボーダー」と言うのが普通です
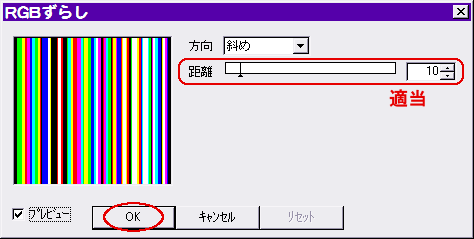
続いて「フィルタ」⇒「RGBずらし」で、距離を適当に設定して(ただし、あまり大きい値でない方がいいです)OKします。

これで、ランダムな色と幅のストライプができました。
「ライン」と「RGBずらし」の設定値により、出来上がるパターンが違います。
色々試してみましょう。
色を調整する
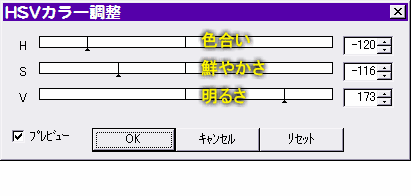 このランダムストライプを、好きな色に調整する方法です。
このランダムストライプを、好きな色に調整する方法です。
色を変えたいストライプを、一本一本塗りつぶしていくのは面倒なので、フィルタを使います。
← 「フィルタ」⇒「カラー」⇒「HSVカラー調整」や・・・
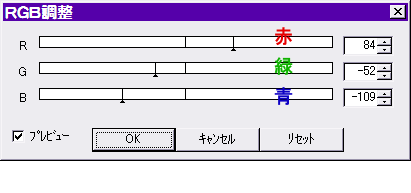 ← 「フィルタ」⇒「カラー」⇒「RGB調整」
← 「フィルタ」⇒「カラー」⇒「RGB調整」
いずれも慣れないと、どう色が変化するのか分かりにくいかもしれませんが、スライダーをドラッグすると画像が変わるので、それを見ながら色々いじってみましょう。
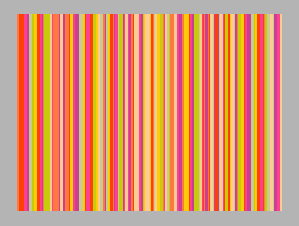
最初に出来た画像が、こんなに変わりました。
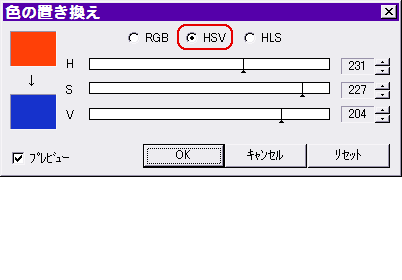 画像全体ではなく、特定の色だけ変えたい時は、「フィルタ」⇒「色操作」⇒「色の置き換え」が便利です。
画像全体ではなく、特定の色だけ変えたい時は、「フィルタ」⇒「色操作」⇒「色の置き換え」が便利です。
まず選択ツール以外にして、画像上の変えたい色を右クリックして描画色にします。
その状態で「色の置き換え」ダイアログを開き、HSV(初期状態ではこのモードになっています)のスライダーを動かしましょう。
これも画像が変化するので、それを見ながら調整してOKします。
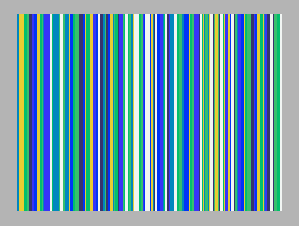
まだ他にも「ネガポジ反転」や「セピアカラー」、「描画色部分を背景色に置き換え」などで色が変えられます。
← こんな風になりました〜♪
★ 「RGBずらし」で距離が大きいと、一方の縁だけ色が違って不自然になることがあるので、その時は余分をカットしてください。
| シマウマ柄 | スイカ柄 | カーテン | 布目 |